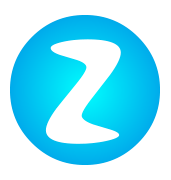作为一个程序员,我们常常会有很多想法和创意,然后用技术实现出来,这是一个很有成就感的事情。
在实践过程中,会发现很多想法都不能很好地落地,可能是技术、可能是团队氛围等等,于是就开始想着能够不能有一个框架去承载这些想法。
其实在Node. js这个框架下就能很好地实现这样的功能了。Node.js 是一个用于构建服务端应用程度的开源JavaScript运行环境。它提供了一系列有用的特性,如废阻塞I/O、活动事件驱动的网络服务及性能优异的JavaScript运行时环境。本文将重点介绍如何安装Node.js 及实现从零开始创建Node.js 应用的步骤。
安装Node.js
Node是一个轻量级的前端框架,它非常灵活,能够支持大量的功能,比如 JS、 CSS等。如果你已经在使用 FB、 PHPStorm或者 React之类的前端框架,那么可以不用自己去开发前端应用了。
Node. js是基于 JavaScript (主要是 Angular)语言构建的,而 Angular是目前最流行的前端框架。而在安装 Node. js时可以使用 CSS来格式化页面,安装的话可以直接前往官网进行安装下载。
如果你不会写代码或者对代码有一定程度的了解也不用担心。
安装步骤
1.在文件夹中创建一个settings.pr ot oc er,默认是 exploit;
2.打开 nodejs官网,在左侧的选项卡中找到 Node. js选项;
3.勾选 Initialize。进入 node. js环境变量设置界面;
4.在右边的 Download下拉框中选择安装的路径,这里要注意一下 nodejs目录下需要有一个 settings文件夹,我们可以通过点击修改配置文件来创建新的配置文件。下载完成后打开配置文件。
创建Node.js应用
在此步骤中,我们将创建一个基本的Node.js 应用程序,并确保它在计算机上运行。
1.使用Express 生成器创建一个 Node.js 应用程序,该生成器默认随 Node.js 和 NPM 一起安装。
npx express-generator myExpressApp –view ejs
2.更改为应用程序的目录并安装NPM 包。
cd myExpressApp && npm install
3.使用调试信息启动开发服务器。
DEBUG=myexpressapp:* npm start
4.在浏览器中导航到http://localhost:3000。
新建模块
在浏览器中输入项目名称,然后点击“选项”按钮,弹出框后选择“应用”,在下拉框中选择“node. js”
提示:了避免出现下载的包不存在或者不完整的情况,要在应用目录下加一个文件夹,命名为backup. exe。然后点击“保存”按钮。
然后点击右边的“+”号按钮增加一个新的模块(也就是项目);
打开后可以看到我们刚刚创建好的项目(注意:你只有这个应用,没有其他任何模块);
新创建好的项目在这里是无法运行的,但是我们可以用它来做一些基本操作和功能使用;
鼠标移到代码面板上点击“代码编辑器”按钮(图中标注出来的位置)来复制代码。
配置应用服务应用并部署代码
部署到Linux
1.选择myExpressApp 文件夹。
2.右键单击应用服务并选择“创建新的 Web 应用”。 默认情况下使
3.用Linux 容器。
4.键入Web 应用的全局唯一名称,然后按 Enter。 该名称必须在整个 Azure 中保持唯一,且只能使用字母数字字符(“A-Z”、“a-z”和“0-9”)和连字符(“-”)。
5.在“选择运行时堆栈”中,选择所需的 Node.js 版本。 建议使用 LTS 版本。
6.在“选择定价层”中,选择“免费(F1)”并等待资源在 Azure 中完成创建。
7.在弹出窗口“始终将工作区‘myExpressApp’部署到 ”中,选择“是”。 这样,主要在同一工作区中,Visual Studio Code 便可以每次部署到同一应用服务应用。
8.当Visual Studio Code 创建 Azure 资源并部署代码时,它会显示进度通知。
9.部署完成后,从通知弹出窗口中选择“浏览网站”。 浏览器应显示 Express 默认页。
部署到Windows
1.选择myExpressApp 文件夹。
2.右键单击应用服务并选择“创建新的 Web 应用…高级”。
3.键入Web 应用的全局唯一名称,然后按 Enter。 该名称必须在整个 Azure 中保持唯一,且只能使用字母数字字符(“A-Z”、“a-z”和“0-9”)和连字符(“-”)。
4.选择“创建新的资源组”,然后输入资源组的名称,例如“AppServiceQS-rg”。
5.选择所需的Node.js 版本。 建议使用 LTS 版本。
6.选择Windows 作为操作系统。
7.选择要为应用提供服务的位置。例如“亚洲”。
8.选择“创建新的应用服务计划”,输入该计划的名称(例如“AppServiceQS-plan”),然后选择“F1 免费”作为定价层。
9.对于“为应用选择 Application Insights 资源”,选择“暂时跳过”,然后等待资源在 Azure 中完成创建。
10.在弹出窗口“始终将工作区‘myExpressApp’部署到 ”中,选择“是”。 这样,只要在同一工作区中,Visual Studio Code 便可以每次部署到同一应用服务应用。
当Visual Studio Code 创建 Azure 资源并部署代码时,它会显示进度通知。
备注:部署完成后,Azure 应用还未运行,因为项目根目录没有 web.config。请按照其余步骤自动生成它。 有关详细信息,请参阅无权查看此目录或页。
如发现本站有涉嫌抄袭侵权/违法违规等内容,请联系我们举报!一经查实,本站将立刻删除。